<src="photo.png">
라이젠 도입(?) 준비 (PC 구매 후 난관) [2/3] 본문
이전글.
라이젠 도입(?) 준비 (PC 구매 준비) [1/3]
[기존 PC] 2017년. 처음으로 조립 PC를 맞추어 봤다. 멋모르고 일단 시작으로 하게 된 거지만, 부붐 이것저것 사서 그냥 연결하니.. 대략 뭐가 된 거 같긴 했다.. ㅎ (초반에 부팅 몇 번 안돼서 쫄았더
samsonites89.tistory.com
고민은 배송만 늦출 뿐.

PC를 변경해야겠다고 생각한 지 얼마도 되지 않아 주문을 넣었다. (하지만 정작 글 작성하는 데는 엄청난 오랜 시간이 걸렸다.)
사양은 아래와 같이.
주문 사양
| 부품 | 제조사/모델명 | 비고 |
| CPU | AMD 라이젠5 5600X (4th gen) | - |
| RAM | 삼성전자 DDR4-3200 (16GB) x 2 | 32GB |
| Motherboard | MSI MPG B550I 게이밍 엣지 맥스 WIFI | 와이파이도 되는 mini ATX 보드 |
| Graphics Card | - | 기존 GTX 1060 6GB 유지 |
| Disk Drive |
삼성전자 PM9A1 M.2 NVMe 512Gb | |
| 기가바이트 NVMe M.2 2280 SSD 512Gb | 윈도우용 | |
| 씨게이트 바라쿠다 2.5 HDD (1TB) | 1TB | |
| 쿨러 | SCYTHE BIG SHURIKEN 3 RGB (120mm) | 케이스 폼팩터 때문에 69mm 높이에 쿨러 주문 |
| Power Supply | SilverStone SST-SX500-LG 아이보라 | 500W, SFX 규격 |
| 케이스 | SSUPD MESHLICIOUS MESH with PCIe4.0 (White) | mini ITX 규격 |
※ 추가적으로 케이스에 부착되는 저렴이 팬(140mm)을 구매했다.
고려사항
일단 이번 조립을 통해서 새로 해보고 싶은 게 Ryzen으로 갈아타는 것 외에 몇 개 더 해보고 싶었던 게 있었다.
mini-ITX 메인보드 사용해보기
기존에 있는 PC도 타워형이 아니라 그지 크지는 않지만 더 효율적으로 공간은 관리할 수 있지 않을까라는 생각이 들었다.
무엇보다 케이스가 크면 클수록 환풍이랑 온도 유지는 잘되긴 하겠지만.. 간단한 업무로 사용할 PC라 효율적 열 관리보다는 사이즈가 더 작은 게 유리할 것 같았다.
추가적으로 ITX 보드에서 기본적으로 WIFI / Bluetooth를 지원하는 모델을 구매하고 싶었다.
WIFI는 랜선을 바로 꼽으면 돼서 필요 없다고 해도 dongle로 설정하는 bluetooth는 너무 불안정한 것 같다.
요즘 이어폰이던 뭐던 다 블루투스로 연결하는 시대인데..
SATA → m.2 NVMe 드라이브로 변경
기존 PC 셋업에서는 7200 RPM HDD와 SSD SATA 드라이브를 사용했었는데
이번에 주문한 케이스는 3.5 인치 규격에 HDD를 사용하기 위해서는 매우 작은 그래픽 카드를 사용할 수밖에 없는 상황 (그래서 3.5는 아예 버리는 걸로 했다 ㅎ)
일단 그래도 제일 저렴한 건 HDD이다 보니 사진 저장용으로 5400 RPM 짜리 2.5 드라이브를 하나 구매하기로 했고,
OS를 설치할 드라이브는 죄다 m.2 NVMe로 구매하여 메인보드에 달리고 했다.
많이 조사는 안 해봤지만 일단 확실한 건 NVMe 드라이브가 SATA 기반보다는 빠르다는 것! (추가적으로 처음으로 NVMe 가 Non-Volatile Memory Express의 약자인지 알게 되었다.)
추가 구매 예정:
- 가능하면 그래픽 카드는 업데이트하고 싶다.. 3070ti 정도면 괜찮을 것 같은데.. 그 돈이면 플스나 엑박이 답이지 않을까.. ㅠ
- 지금 쓰고 있는 1TB HDD 외 SSD를 하나 더 부착하고 싶다.. 게임이나 이런 거 설치하려면 5400은 너무 느리지 않을까라는 생각.. ㅠ
조립
주문한 부품을 배송시키려고 했는데.. 택배 파업으로 인해 어쩔 수 없이 용산으로 가서 제품들을 받아 올 수밖에 없었다..
빨리 이 문제가 해결됐으면.. ( 개인 택배를 거의 서울에 있는 회사로 보내고 있는 중 ㅋㅋㅋㅋㅋ ㅠ)
그래도 제품은 무사히 다 수령했다!! ㅎ 전체 다 찍은 거 없지만 일단 몇 개 사진 투척!


그리고 제일 핵심인 CPU!!!

자 이제 재미나게 조립을 해볼까나!! (많은 과정을 일단 생략하는 걸로 ㅎ)
참고로 조립하는데 대략 2시간은 걸린 거 같다... ㅠ ㅎㅎㅎ

오오오오오오 불이 들어온다!!! 긋긋 모니터를 함 연결해봐야겠군.

!???!? 모니터에 아무것도 표시가 안된다.. 부팅은 제대로 되고 있긴 한가???
일단 구입한 메인보드에 디버깅용으로 LED로 어떤 부분이 문제가 있는지 알려주는 기능이 있었다.
아래 사진처럼 생긴 부분인데 나의 경우 BOOT이 깜빡이고 있었다.


일단 바로 검색에 들어갔다.
Problem #1 BIOS UPDATE??
내가 구매한 메인보드는 기본적으로 3000대의 Ryzen CPU를 지원한다. 5000대를 지원하려면 BIOS를 1차적으로 업데이트해야 된다는 것.. ㅠ
그런데 화면도 안 나오는 상황에서 이걸 어찌 해결할 수 있을까? (추가적으로 3000대 CPU도 없음.. ㅠ)
더 많은 검색을 해보니 USB를 마더보드에 연결하여 Flashing이라는 행위를 통해 할 수 있다는 것을 알게 되었다. 갓 블레스 레딧!!!
다만 위 방식을 통해서 BIOS 업데이트하다가 문제가 발생하면 메인보드한테 작별인사를 할 수 있다고 하니 이 부분 참고!!
일단 MSI 웹사이트를 접근해서 필요한 드라이버를 받고 집에 돌아다니듣 USB를 사용하여 1차적으로 도전을 해보았다.
아래 영상을 참고하였다. (평소에 모든 것에 대해 사진을 많이 찍다 보니 직접 고생한 부분은 많이 생략되었다.. )
https://www.youtube.com/watch?v=rTBs0-gTJRI
일단 단계는 간단하다.
- USB 드라이브를 확보한다.
- 필요한 BIOs 파일을 받아서 USB에 집어넣는다
- USB를 메인보드의 지정된 슬롯에 꼽는다.
- Flash 버튼을 누른다.
일단 단계만 간단했다.
위 영상처럼 USB를 연결하여 flash를 하면 무언가가 설치되는 것 마냥 대략 2분 동안 불이 엄청 깜빡거린 다음 PC가 꺼진다고 했는데.. 전혀 그런 현상이 없었다..
이때서는 좀 많이 불길했다. 구매한 지 하루도 안 된 메인보드가.. 벽돌이 되는 것은 아닌가..? ㅜㅜㅜㅜ
혹시나 하는 마음에 USB를 여러개 바꾸어 가면서 예전 BIOS도 설치해보고 다시 Flashing 하는 과정을 여러 번 반복했는데.. 발전이 없었다..
이 상황은 피하고 싶었으나.. 후후... ㅠ
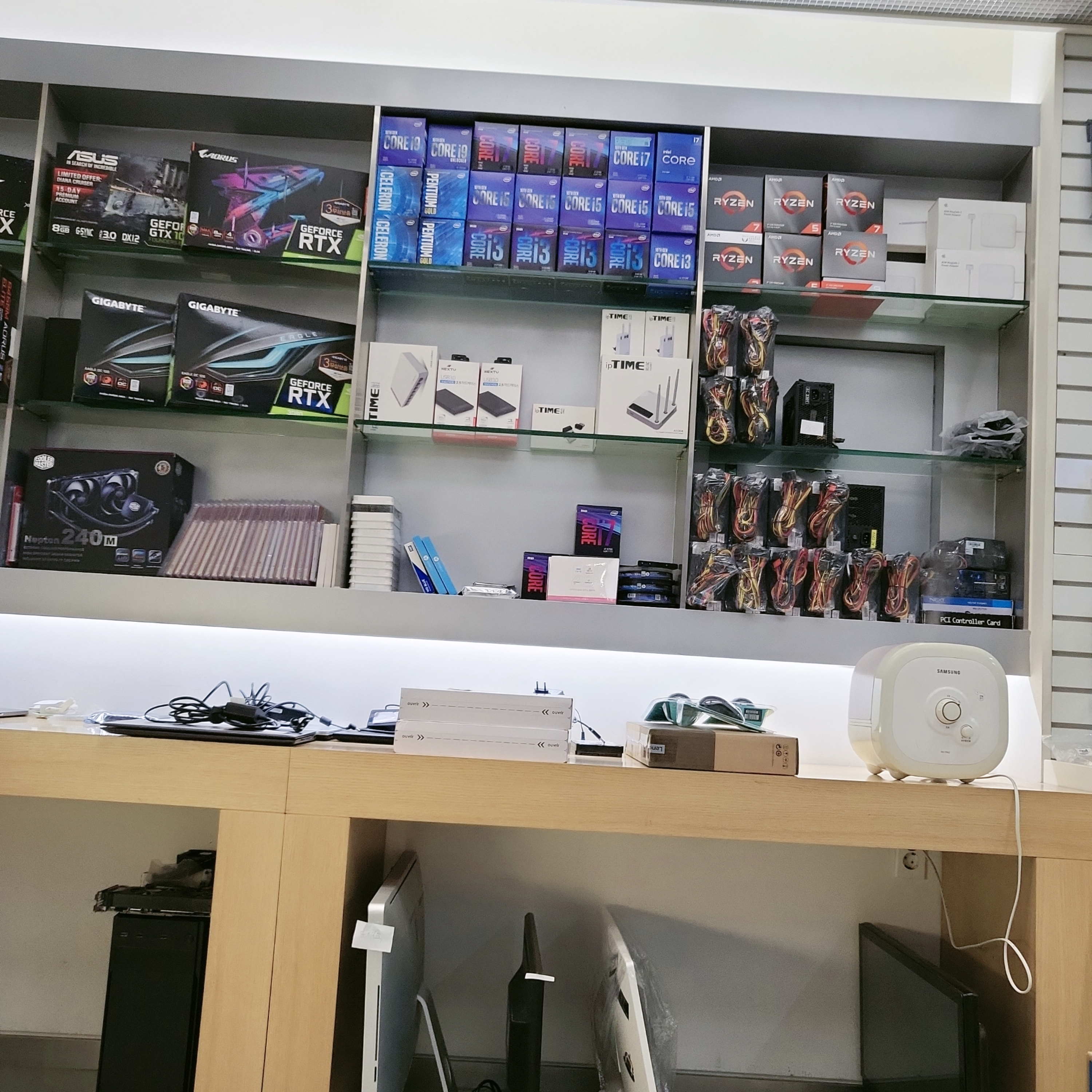
조립비를 아끼기 위해,
그리고 PC조립이 처음도 아닌고 대략 부품이나 뭐가 필요한지 알고 있다고 생각해서 완전 생각을 안 하고 있었는데..
PC 수리샵을 와버렸다.... ㅠ
하지만 이쪽에서도 쉽게 설치가 되지는 않았다.. ㅎㅎ
사장님: 이거 메인보드가 나간 거 같은데..
나: ?!??!
사장님: 이런 경우가 간혹 있고 이런 경우 생산업체 쪽에 문의하면 100퍼 구매자 잘못으로 쉽게 교환/환불이 안될 텐데..
나: ?!?!?!?!
사장님: 그래도 이런 걸 업체 통해서 하면 교환받을 수 있는 확률을 아마 올라갈 거다.. 도와드릴까?
나: ㅠㅠ
이렇게 해서 PC를 임시로 샵에다가 두고 왔다... ㅠ 흙..
조립하다가 소프트웨어 적으로 문제가 발생할 줄은 몰랐는데.. 참 난감하다..
일단 리퍼로 마더보드를 받았고 현재 새로 조립한 PC로 이 글을 쓰고 있다.. ㅎㅎㅎ
다음 글에 이어서 추가적으로 어떤 문제가 더 있었는지 추가 기재하도록 하겠다.. 이상.
결론
- PC를 조립하였으나 부팅이 잘 안 되어서 보니 BIOS 업데이트가 필요함
- BIOS 화면도 접근이 안 되는 상황이어서 USB로 BIOS 업데이트 수행.
- PC 수리샵을 방문하게 됨... ㅠ
참고글
- https://www.backblaze.com/blog/nvme-vs-m-2-drives/
NVMe vs. M.2 Drives: Which SSD Is Right for You?
With a number of different types to choose from, the hunt for the SSD you need can be confusing at the outset.
www.backblaze.com
'제품리뷰' 카테고리의 다른 글
| [내돈내산] 애플 매직 키보드 3세대 간편 후기 (1) | 2023.08.08 |
|---|---|
| [내돈내산] 아즈라(AZLA) 이어팁 리뷰 (0) | 2023.08.04 |
| 애플 매직 트랙패드 3세대 간략한 사용기 (0) | 2022.03.26 |
| 라이젠 도입(?) 준비 (설치 완료) [3/3] (0) | 2022.03.22 |
| 라이젠 도입(?) 준비 (PC 구매 준비) [1/3] (1) | 2022.01.22 |




