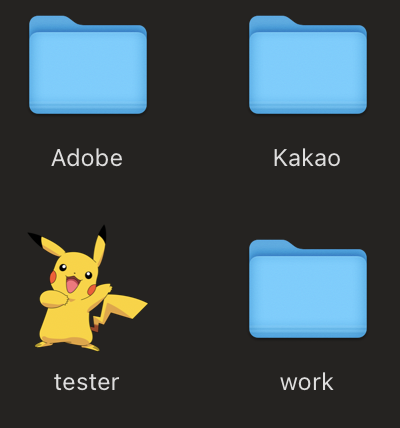<src="photo.png">
맥OS 폴더 아이콘 색상 변경 및 이미지 변경 본문
얼마 전에 (한 6개월은 된 듯하다..) 카페에 들고 다니면서 공부할 겸, M1 맥북을 장만했다. 🧑🏻💻

아직 까지는 많이 만족하면서 사용하고 있지만...
워낙 운영체제의 익숙지 않다 보니.. 간단한 작업도 웹에서 이것저것 검색해보면서 하고 있다.
오늘 해본 건 매우 단순한... 기본 폴더 색상 변경 및 이미지로 변경하기. ㅎ (진짜 다시 생각해보니 별거 아니다 ㅋㅋㅋ )
Windows에서 폴더 이미지 변경하기
Windows 환경에서는 폴더 이미지 변경하는 방법은 Mac OS 보다는 많이 단순하다.
간략하게 폴더에 우클릭 을 하여 속성을 선택한 후, 사용자 지정 탭을 눌러 하단에 위치한 아이콘 변경(I) 메뉴를 누르면 된다.
ℹ️ Right click on folder ➡ 속성/properties 메뉴 선택 ➡ 사용자 지정 탭 선택 ➡ 아이콘 변경 선택
아이콘 변경 메뉴를 선택하면 Windows에 기본적으로 제공해주는 아이콘 중에서 폴더 이미지로 사용할 아이콘을 고를 수 있는 메뉴가 보인다.
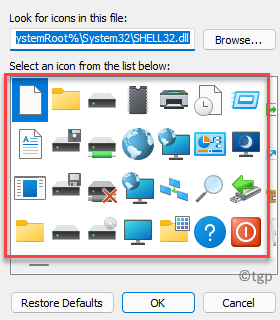
Mac에서 폴더 이미지 변경하기
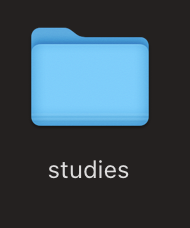
기본 macOS의 폴더는 위와 같이 파란색 폴더 모양을 가졌다. 하지만 모든 폴더가 파란색이면 구분하기가 당연히 어려울 수 밖에 없다. Mac은 여기서 태그기능을 제공하여 색깔별/태그로 폴더 및 파일을 구분할 수 있는 기능을 기본적으로 제공한다. 이는 파인더에서 볼 수 있다.
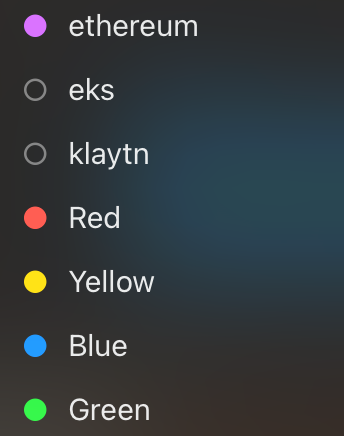
하지만 단순 태그 말고 폴더 이미지를 변경하거나 색상을 바꾸려면 어떻게 해야 할까? 육안으로도 구분할 수 있게끔 말이다.
안타깝게도 Windows 보다는 살짝 복잡하다. 방법은 아래에 기재한다.
이미지/색상 변경을 원하는 폴더 검색
일단 finder를 통해서 이미지 변경 대상이 될 폴더를 찾는다.
윈도우와 비슷하게 폴더에 우클릭 을 하여 'Get Info' 메뉴를 접근한다. Get Info 메뉴에서는 하단 오른쪽에 보이는 바와 같이 폴더의 정보를 볼 수 있다.
여기서 상단에 있는 폴더 이미지을 클릭한다. 클릭이 되면 아래 그림과 같이 선택이 되었다는 것을 알리는 파란색 테두리가 보인다.
이 상태에서 command + C 를 활용하여 이미지를 복사한다.
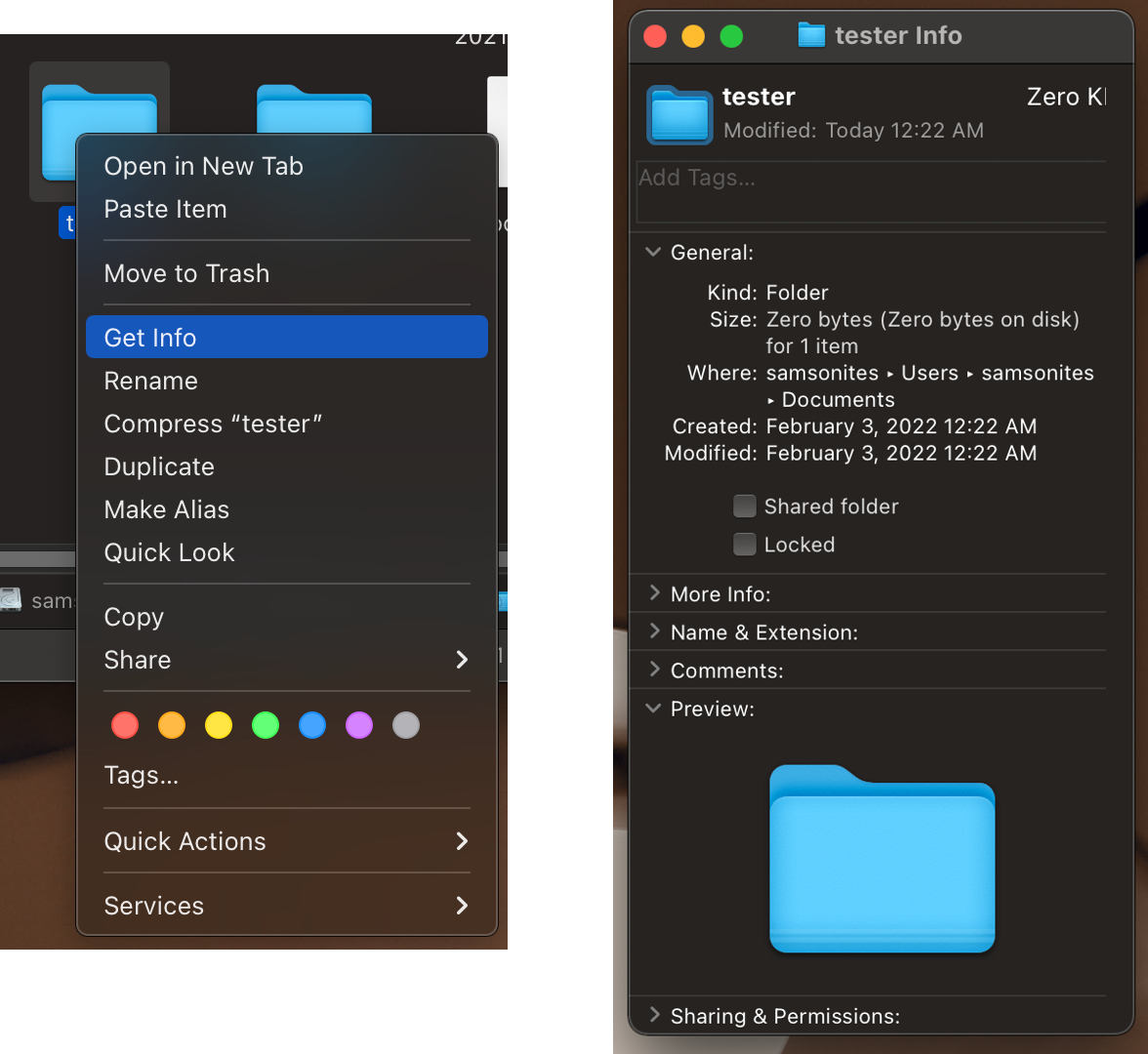
Preview 앱을 사용하여 복사된 폴더 이미지 파일 열기
위 단계에서 폴더 이미지가 복사됬다면 이제 Preview 앱을 연다 (Spotlight으로 검색하는게 제일 단순할 것 같다.)
Preview 앱이 처음 기동되면 Popup창으로 explorer같은게 뜨는데 이건 신경쓰지말고 상단 Preview 메뉴에서 File > New from Clipboard 메뉴를 설정해서 위 복사된 폴더 이미지를 연다. 이미지를 열면 Clipboard에 복사된 폴더 이미지에 접근이 가능하다.
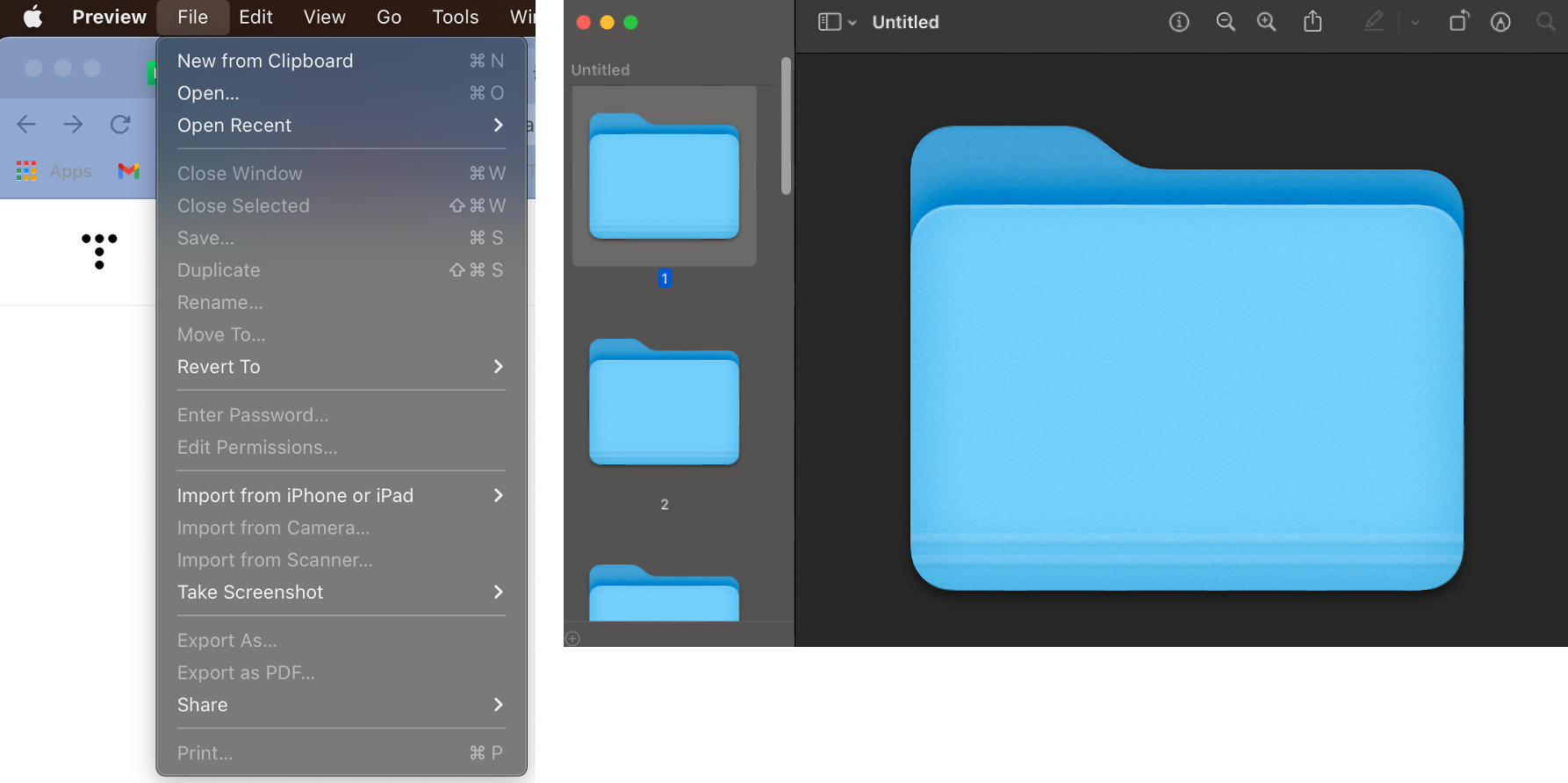
폴더 이미지 색상 변경
폴더 이미지 색상 변경하는 방법은 많겠지만 일단 Preview 자체를 사용해서 색상을 벼경해보자.
상단에 있는 'Show Markup Toolbar' 버튼을 누르고 색상변경(Adjust Color)를 선택한다. Adjust Color 메뉴를 사용해서 색상을 변경해보자.
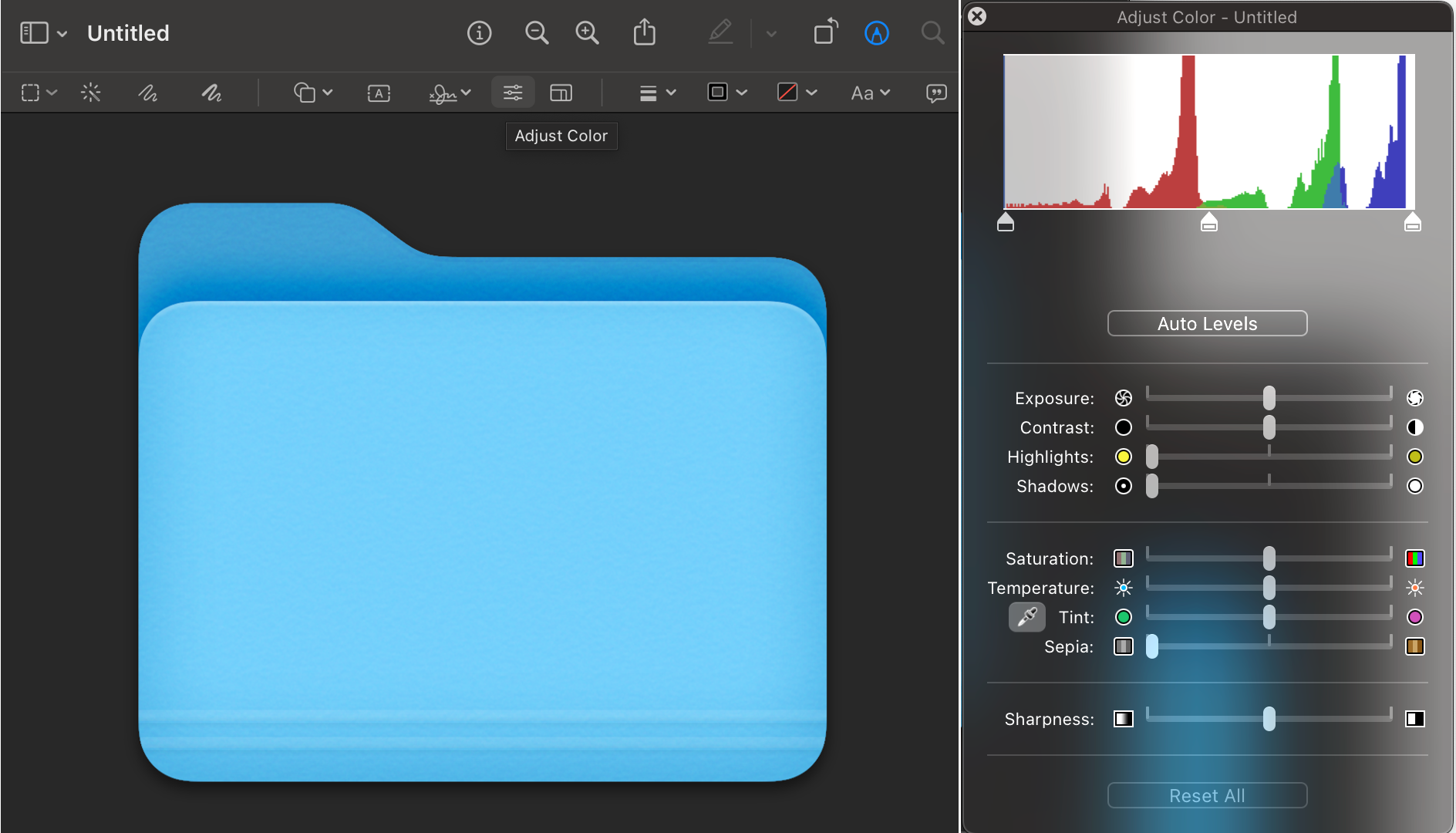
아래와 같이 일단 핑크색 폴더 이미지를 하나 준비해봤다. 폴더 색상/이미지가 준비되면 왼쪽에 Clipboard 상 새롭게 색상 변경한 이미지를 클릭하여 command + C 를 활용하여 다시 복사 한다.
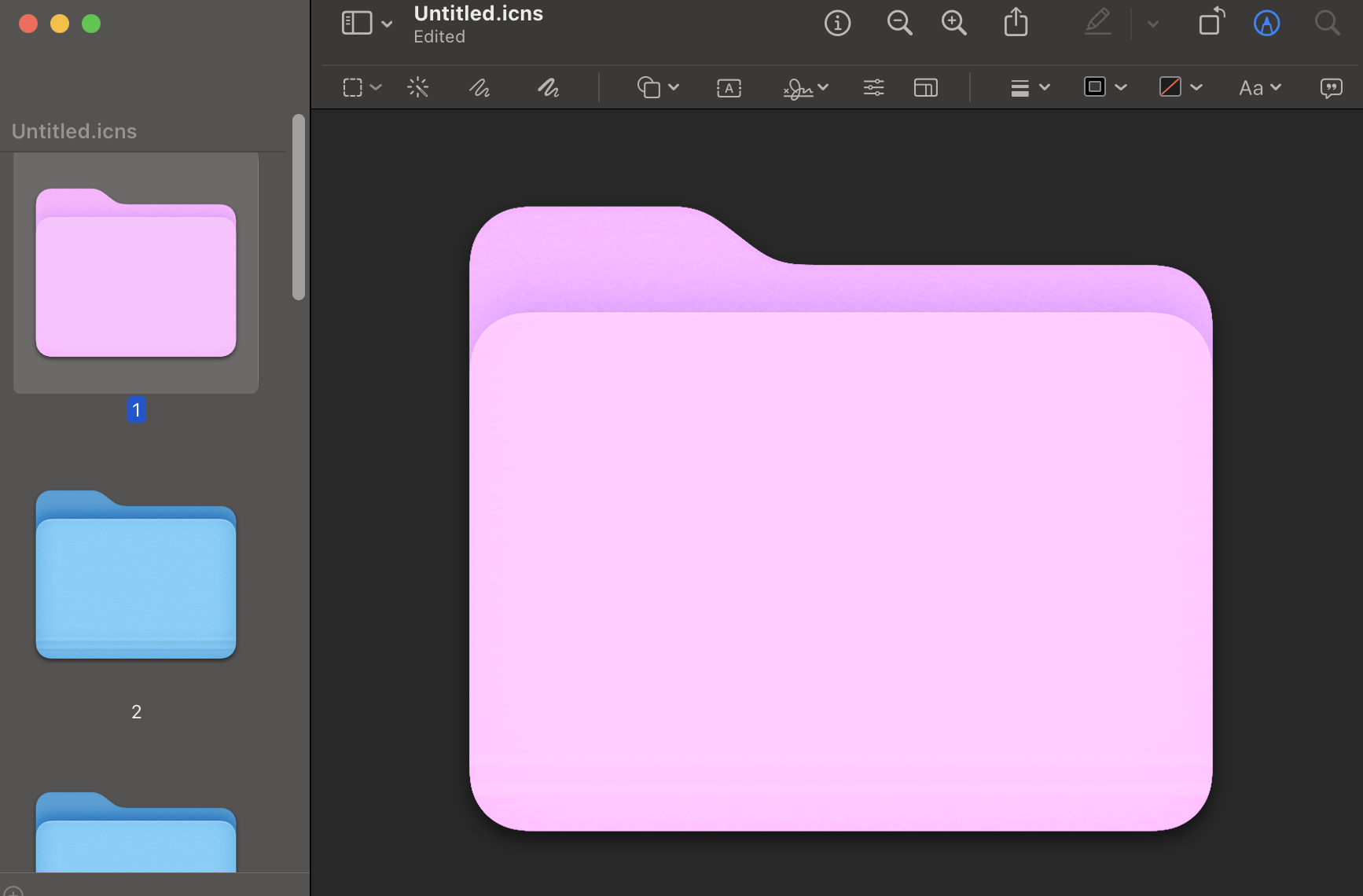
기존 폴더 이미지 신규 이미지로 변경
위 과정을 통해 확보된 신규 폴더 이미지를 기존 폴더 이미로 설정하는 작업을 해보자. 첫 단계에서 Get Info 로 접근했던 폴더 상세 메뉴에서 다시 상단에 있는 폴더 이미지를 눌러 설정한 후 command + V 로 방금 생성한 이미지(예시 경우 핑크)로 붙여넣어 폴더 이미지를 변경한다. 변경 성공했을 시 아래와 같이 표시 되는 폴더 이미지 색상이 변경 된 것을 확인할 수 있다.
이 상태로 메뉴 닫으면 끝. 해당 폴더는 이제 변경된 색상으로 표기된다.
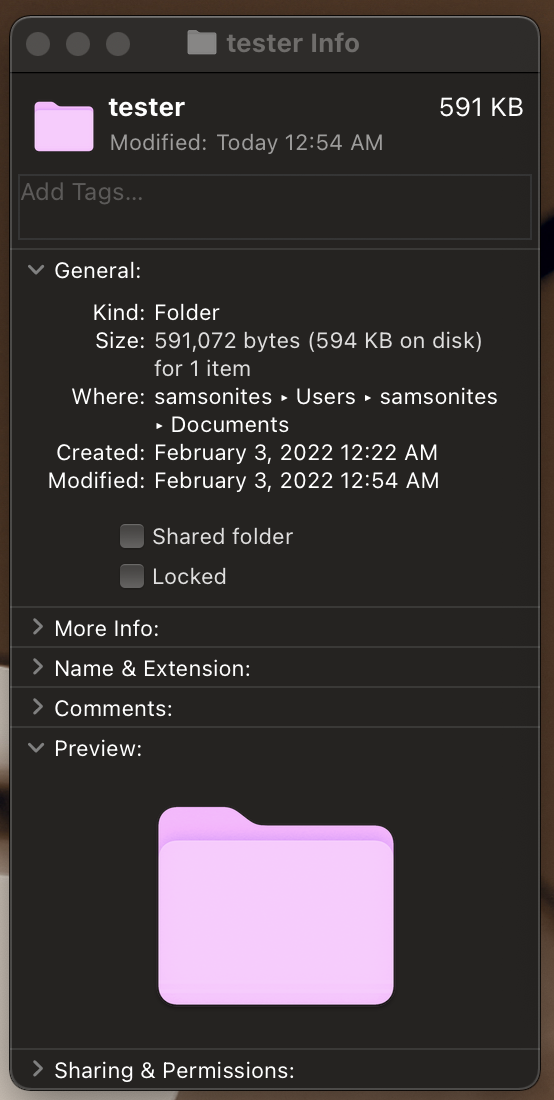
디른 이미지로 설정하기
위 방식에 비슷한 맥락으로 Preview로 폴더 이미지 색상을 변경하지 말고 인터넷에서 원하는 이미지를 찾는다. 원하는 이미지를 찾은 후 command + C를 사용해서 이미지를 복사한 후 위 방식가 똑같이 폴더 상세 정보를 접근하여 폴더 이미지를 클릭한 후 command + V로 붙여넣기를 한다. 포켓몬은 좋아하는 나는 일단 피카츄 이미지를 사용해서 폴더 이미지를 설정해봤다.
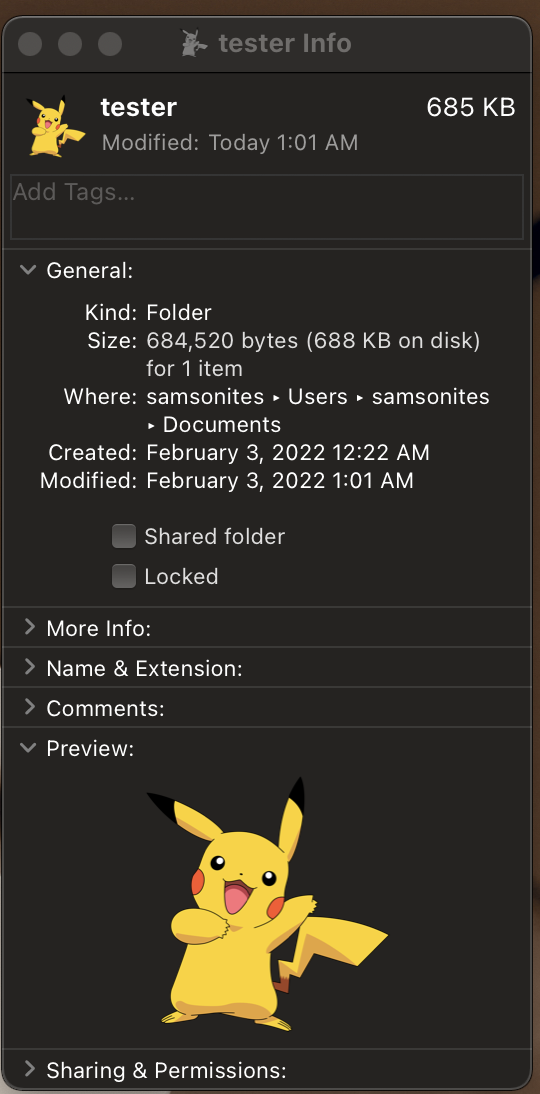
막상 작성하면서 느낀건데 오히려 단순 이미지로 폴더 이미지를 변경하는 입장에서는 오히려 Mac 이 Windows 보다 더 단순한 것 같다.
단순 복붙이기 때문인다.
요약을 하자면:
- 원하는 이미지를 찾아서 command + c 로 복사 (폴더 색상 변경시에도 preview로 변경 후 복사)
- 폴더 상세 정보(Get Info) 상단에 폴더 이미시 선택 후 command + v 를 사용하여 새로운 이미지로 변경하기
진짜 단순하면서도 만족도는 높은 작업이니 나중에 시간되면 한 번 해보는 것을 추천한다.